
UI考房:雑誌連載の内容:第4回 |
Mac OSになくてはならないウィンドウ。必要不可欠である一方で、使わないときに邪魔だったり、閉じたり移動するのにも余分な操作を必要とする。ウィンドウを手動で後ろ側へ移したり、自動的に閉じるなどの新機能を加えることで、無駄な操作を減らせる。
世の中のコンピュータは、GUIの全盛時代だ。どのOSもウィンドウを用い、マウスなどによる操作を採用している。ウィンドウを使って複数の書類を上手に区分けして表示でき、逆スクロールなども容易で確かに使いやすい。しかし一部に使いにくい面も持っている。例えば、ウィンドウを大きく広げたとき、下のウィンドウが見えなくなる点だ。隠れたウィンドウを手前に出すには、前面のウィンドウの表示位置を移動したり、サイズを縮めたりしなければならない。もう1つ、見終わったウィンドウを閉じる操作も必要だ。このような手間を少しでも軽減して、ウィンドウの欠点を改善する機能を考えてみよう。
まずは、ウィンドウの重ね順を制御する機能だ。後ろに隠れたウィンドウを手前に出すとき、後ろ側のウィンドウをクリックするが、全部が隠れているとできない。そこで、手前にあるウィンドウを後ろに移動する機能を追加する。タイトルバーに専用のボックス(ボタンとして動作する正方形)を付け、全部のソフトで統一すればよい(図1)。この機能により、前面に広げたウィンドウを小さくしなくても、後ろに隠れたウィンドウを呼び出せる。また、一番手前のウィンドウだけでなく、2番目以降のウィンドウでも使えると便利だ(図2)。いったん手前に持ってこなくても後ろに移動できれば、1回分のクリックが減る。デフォルトの動作は一番後ろへの移動だが、optionキーを押しつつボックスをクリックすると、1枚分だけ後ろ側へ移動する機能を加えても面白い。
図1、ウィンドウを一番後ろへ移動する機能は、どのソフトでも使えるように、タイトルバー上のボックスとして付けるとよい
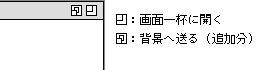
図2、少し後ろにあるウィンドウでも、一番後ろへ移動する機能が使えれば、操作量が少し減る
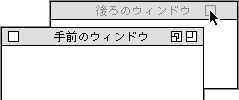
使い終わったウィンドウを閉じる操作も、意外に面倒だ。この操作の省略には、2つの方法が考えられる。1つは、別なウィンドウを続けて開くときに使える方法で、クラリスメールなどに使われている。読みたい電子メールが複数あって、最初の1つを開いたときに、ウィンドウ内で前後移動のボタンを表示するのだ(図3)。後ろ側への移動ボタンをクリックすることで、ウィンドウ内の表示が次のメールへ変わる。データベースのレコード単位の表示に似た表示方式だ。ウィンドウをいったん閉じて別なメールを開くという操作が、矢印ボタンのクリックだけで済む。ウィンドウを閉じたり開いたりしないので、画面の描き直しも減り、全体の処理速度も向上する。
図3、クラリスメールのメールウィンドウには、前後のメールへ移動する矢印ボタンが付いている。この機能により、ウィンドウを閉じたり開いたりする操作が減る
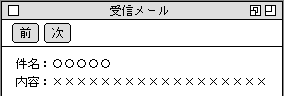
前後のデータへの移動ボタンは、並び順や抽出条件を切り替える機能と併用することで、使い勝手を向上できる。未読メールだけを対象とするとか、相手のメールアドレス順に見るとか、簡単に切り替えられれば使いやすい。メールソフト以外でも、数多くのデータを続けてみるアプリケーションに適用できる。
2つ目の方法は、ウィンドウを自動的に閉じる機能だ。ウィンドウの中身によっては、見終わったら必ず閉じるものもある。たとえば、Finderでファイルやフォルダの情報を表示するウィンドウ。この種のウィンドウでは、自動的に閉じる機能が適している。ただし、開いてから一定時間は内容を見るので、ある程度の時間は表示しておかなければならない。人によって開いておきたい時間が違うので、閉じるまでの時間をユーザーが指定できるとよい。
どんなに時間を調整しても、それ以上に長く見続けたい場合が起こる。そんな要望も満たすために、自動的に閉じるのを停止する機能も加える。これも共通の機能として付けられるように、ウィンドウのタイトルバーにボックスとして付ける。閉じる機能に関係するので、クローズボックスの隣が最適だ(図4)。そのボックスは、自動的に閉じるか閉じないかの表示の役割も持たせるとよい。また、クリックする操作で、自動的に閉じるか閉じないかを交互に切り替える(図5)。ボックスのデザインだが、手動で閉じらせるときには、クローズボックスで閉じることを示す意味から、クローズボックスを指す矢印にする。自動的に閉じる状態の表示は、時間経過で閉じるので、時計の針を採用する。なお、ウィンドウをすぐに閉じたいこともあるので、クローズボックスはそのまま残す。
図4、タイトルバーのクローズボックスの横に、自動的に閉じる機能をオンオフするボックスを加える。長く表示したい場合には、ここをクリックして自動的に閉じるのをやめさせる

図5、自動クローズボックスは、自動的に閉じる機能のオンオフ切り替えと、現在のオンオフ状態を表示する役目がある。オンの状態は時計を表すデザインとして作ったが、まだ少しわかりづらい
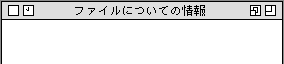
閉じるまでの時間は、表示する情報の種類によって最適値が異なる。また、自動的に閉じるかどうかも、ユーザーが選べたほうがよい。というわけで、アプリケーションごとに初期設定を用意する。表示する情報の種類ごとに、自動的に閉じるかどうかと、閉じるまでの時間を設定する(図6)。ウィンドウだけでなく、パレットに適用しても構わない。ユーザーによっては最初に設定するのが面倒なので、もっとも一般的な設定値をデフォルトとして用意しておく。
図6、自動的にウィンドウを閉じる機能は、アプリケーションごとの初期設定で変更できたほうがよい。表示する情報の種類ごとに、自動的に閉じるかどうかと、閉じるまでの時間を設定する
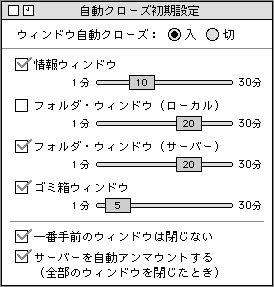
閉じるまでの時間は、ウィンドウを開いてからではなく、最後に操作した時点からカウントし始める。ウィンドウを移動したとか、手前の呼び出したとか、ウィンドウに何か操作するとカウントがゼロに戻るルールにする。そうすれば、見続けたいのに閉じる状況は起きにくい。
閉じる条件もオプションとして指定できると、使いやすさが向上する。まず考えられるのは、一番手前にあるウィンドウだけは自動的に閉じないオプションだ。手前にあるウィンドウは見続ける可能性が高いので、アプリケーションによっては、閉じないほうが便利なこともある。他に、設定したウィンドウ数をオーバーした分だけ自動的に閉じるオプションも考えられる。このオプションでは、ユーザーがウィンドウ数を指定する。
内容を編集できるウィンドウでは、変更を加えてないウィンドウだけ閉じるのが一般的だ。しかし、自動的に保存するオプションがあっても面白い。ただし、一度も保存してない書類では、自動的に保存するのをやめるか、決められた名前を強制的に付けて保存するなどの対処が必要だ。
ウィンドウを閉じる代わりに、タイトルバーだけに表示に切り替える方法もある。その場合、タイトルバーだけにするか閉じるかは、ユーザーが初期設定で選べるようにすべきだ。また、ウィンドウをアイコン化するといった機能をアプリケーションが持っているなら、書類を閉じる代わりにアイコン化してもよい。この場合も、アイコン化するか閉じるかは初期設定で選ぶ。
ウィンドウを閉じる操作と似たものに、アプリケーションの終了がある。すべての書類を閉じたとき、アプリケーションも自動的に終了すれば便利だ。もちろん、自動的に終了するかは、ユーザーに設定させる。全部のウィンドウを閉じたらすぐに終了したのでは、別なウィンドウを続けて開きたいときに困る。そこで、全部の書類を閉じてから、一定時間を経過したときだけ終了すべきだ。終了までの待ち時間は、ユーザーが設定できなければならない(図7)。この機能は、SimpleTextのように書類を読むだけのソフトに活用できる。ウィンドウを自動的に閉じる機能と併用すると、読み終わって何もしなくても、アプリケーションまで終了してくれる。使い終わった書類のメモリを解放することになるので、メモリの有効利用につながるはずだ。終了し忘れて立ち上がったままなんてことも、ほとんど起こらない。アプリケーションの自動終了機能は、ウィンドウの自動クローズ機能に関係なく実現できる。書類を開いていない状態が一定時間以上続いたら、終了するだけでも役立つ。
図7、アプリケーションを自動的に終了する機能は、すべてのウィンドウが閉じてから、指定した時間を経過したときだけ実行する
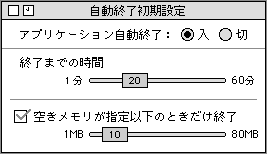
以上、ウィンドウの無駄な操作を減らす機能を挙げてみた。この機能を全部のソフトが持ったら、ウィンドウを開いたまま放っておく癖が付くだろう。
第4回:余分な操作を減らすウィンドウ機能 |
