
UI考房:雑誌連載の内容:第1回 |
現代のコンピュータにとって最も重要な課題の1つが、使いやすさを向上させることだろう。それを実現するためには、ユーザーインターフェースの改良が今のところ一番効果的である。本連載では、毎回1つのテーマを取りあげ、使いにくい原因を分析したうえで、使いやすく改良するためのアイデアを提示してみたい。取りあげるテーマは、OSからアプリケーションまでの幅広い機能から選ぶつもりだ。今回のテーマは、GUIマシンでは必ず持っているマウスカーソル。当たり前だと思われている機能にも、使いにくい要素が含まれている。
現在のマウスカーソルの欠点は、いろいろな役割を一緒に詰め込んでいること(表)。まず、鉛筆、ペイント缶、テキスト編集のアイビームなど、選んだツールの種類を表している。また、ペイントや消しゴムなどのツールでは、筆の形を表す。矢印や十字の選択ツールでは、クリック箇所であるホットスポットを示す。さらには、腕時計や回転円盤などで処理中を伝えることもある。最近では、Finderでコピーする場合に+記号を加え、処理の違いを示す目的にも用いられている。これだけ多くの役割を持たせながら16×16ドットの絵だけしか使えず、何とか使い分けているのが現状だ。
表、マウスカーソルのおもな役割。既存のOSでは、マウスカーソルにいろいろな役割を割り当てている
使われる役割 代表的な例 クリックや選択に必要な位置決め 矢印、アイビーム、十字など テキスト編集や描画などのツールの種類 鉛筆、ペイント缶、スポイト、投げ縄など 筆や消しゴムの形と大きさ 選択、ブラシ、消しゴム、スプレーなど 処理中であることを知らせる 腕時計、砂時計、回転円盤など
複数の役割を持っているが、全役割を一緒に満たすわけではない。処理中を表示している間は操作を受け付けないので、他の役割を表示しなくてもよい。問題が発生するのは、複数の役割を一緒に表示させたい場合だ。もっとも一般的な例はペイント機能で、ツールの種類と筆の形を一緒に表示したいが、それが無理なので片方だけを表示する。鉛筆やペイント缶はツールの種類を、ブラシや消しゴムは筆の形を選んでいる。とくに悪いのが消しゴムで、消しゴムらしい形の四角を採用したため、小さな筆の消しゴムとしては使えない(図1)。マウスカーソルの仕様が、ツールの機能を限定している一例だ。もちろん、作ろうと思えば小さな消しゴムを実現できるが、ユーザーインターフェースを考慮してか、実現したソフトは少ない。
筆の形でなくツールの種類を表示するケースにも、1つだけ問題がある。マウスカーソルの下にある画像が見えない点だ。ペイント缶のように周囲に広く影響するツールでは、指している点の周辺を見通せたほうが安心して使える。カーソルのサイズが小さいので影響は少ないものの、できれば下が見えてほしい。
図1、一般的な消しゴムツールでは、四角いマウスカーソルが表示され、細かく消すことはできない。実際には拡大表示で対処するソフトが多い
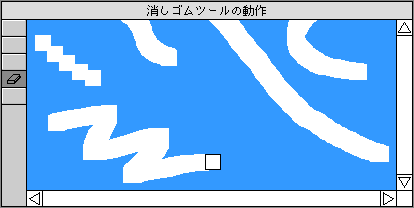
それを何とか改善したいと思い、アプリケーション側で対処した例もある。Photoshopでは、切り抜きツールの使用中に、caps lockキーを押したときだけ、簡単なクロスヘア(十字線)表示に変えている。ツールの種類と形を切り替えを、キー操作で行うことに等しい。また上記のコピー時の「+」マークのように、実行しようとしている機能を伝えるために、OS側でもカーソル表示を改良している。この種の改良は、どんどん進めてほしい。
マウスカーソルの機能は、どのように改良すれば使いやすくなるのだろうか。直すべき点は、重複して困る役割を分離することと、カーソルの下にある表示内容を隠さないことの2つ。これを満たしたうえで、できるだけ使いやすい形に仕上げなければならない。
役割が重複するのは、ツールの種類と筆の形を一緒に表示したい場合だ。両方を表示するしかないが、マウスカーソルとして適しているのは、描くときに必ず使う筆の形のほうだ。そのため、筆の形をマウスカーソルに割り当てる。ツールの種類は別の絵として、マウスカーソルの近くに表示する(図2)。マウスカーソルと一緒に動くことで、どこの位置にあってもツールの種類を確認できる。この状態で使うと、ツールの絵が邪魔に感じる。常に表示してある必要はないので、必要なときだけ表示する機能を加えるべきだ。1つは、特定のキーを押したときだけ表示する方法で、押している間だけツールの絵を表示する。どのキーにするかは、ユーザーが変更できたほうが便利だ。また2ボタンマウスを接続しているなら、使っていない側のボタンに割り当てても構わない。こんな操作も面倒だという人のために、インターバル表示を用意する。一定の間隔でツールの絵を0.5秒ほど表示する。表示間隔はユーザーが指定でき、最大2〜30秒程度の範囲で十分だろう。キー操作表示とインターバル表示を同時に使えれば、インターバル間隔を長くして、急いで見たいときだけキー操作表示を用いるといった使い方もできる。
図2、筆の形をマウスカーソルとして表示し、その近くにツールの種類を加える。どちらもマウスの動きに合わせて移動する
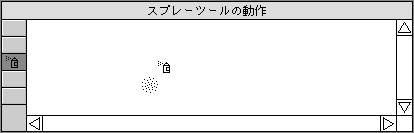
もう1つの課題は、下の絵を隠さないこと。これを解決するために、マウスカーソルもツールの絵も、半透明にする手がある(図3)。透明度が調整できたほうが使いやすいので、コントロールパネルで変更できたほうがよい(図4)。半透明で表示できれば、ツールの絵を表示したままでも邪魔になりにくい。
図3、マウスカーソルとツールの表示を半透明で表示できれば、下の絵を見ながら作業ができる
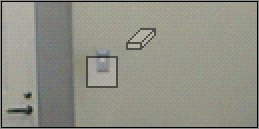
図4、マウスカーソル用のコントロールパネルの例。ユーザーが細かく設定できるように、いろいろな機能を含ませる。さらに、アプリケーションごとに設定を登録できれば、使い勝手はもっと向上する
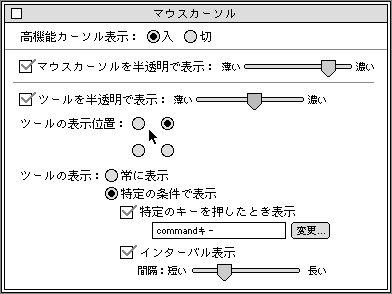
ツールの絵を表示する位置も、マウスカーソルのどちら側になるのか、ユーザーに選ばせる。背景の絵には縦線や横線が多いので、マウスカーソルの上下と左右に表示すると使いづらい。ツールの絵を表示する位置としては、斜め上や下の方が適している。もちろん、上下左右を選べるように作っても構わない。
ツールの種類と筆の形を分離すると、アプリケーション側の機能にも影響を及ぼす。そのツールに最適なカーソルの形を考えるように変わる。消しゴムツールも、おきまりの四角だけでなく何種類かの形を提供するだろう。別のツールでも同様だ。
さらに、ツールの絵を表示する機能は、別な目的でも使える。たとえば、ドラッグ中の座標、選択している範囲の幅と高さなどの数値だ(図5)。Finderでのアイコン選択の場合なら、選択した個数を表示することもできる。ツールの絵を大きめにして、アプリケーションから自由に更新できれば、簡単に実現できる。このような応用が効くように、仕様を決めるべきである。
図5、マウスカーソルの隣に数値情報を表示することも可能にする。情報パレットと違い、操作し終わったら自動的に消えるので、普段は邪魔にならない
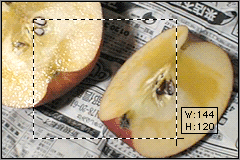
以上の機能は、OS側を変更しなければ実現は難しい。また、現在選択中のツールや筆の形を設定する必要から、アプリケーション側の対応も求められる。さらには、既存のOS上で実現するためには、今までのマウスカーソルに対応しているアプリケーションが問題なく動作しなければならない。これらを考慮すると、既存のマウスカーソルの機能を残しながら、APIも別に用意した新機能として追加するのが現実的だ。新APIに対応したアプリケーションだけで新型マウスカーソルが動作し、段階的に移行すればよい。
第1回:マウスカーソルの機能を整理して再構成 |
