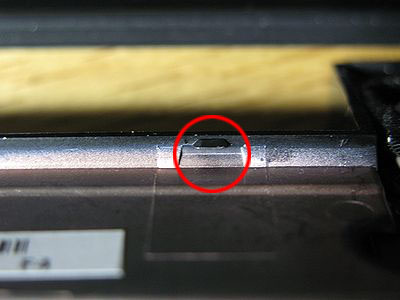さて、遅ればせながらEeePCを中古で入手しました。
裏蓋をあけてメモリを増強する際に、基板を見てみるとハンダ付けしてはがした後があります。うーん、改造手術失敗して放出したのね。どうりで安かったはずだ。

せっかくなので、使い勝手が良くなるように手を入れることにします。
内部USB拡張の定番といえば、フラッシュメモリを使った内部ストレージの大型化です。割り切った設計のEeePCは、メインストレージが4GBと現用のPCとしては大変小さいので、標準装備のSDカードのほかに、内蔵のフラッシュメモリを増設すると使い勝手が向上するようです。とりあえず16GBのものを内蔵するのに併せて、他の増設機器を選定します。
EeePCでは、USBメモリやSDカードの増設のほか、Bluetoothの内蔵を行っている方が多いようです。自分の使用状況を考えると、VAIO typeUでは、自室、屋外を含め、外部モニタに接続したときのキーボード、マウスやプリンタの接続に使用しています。BluetoothのUSBドングルは、最近ではずいぶん小さいものが出回っているのでEeePCで同様の運用を行う場合は、外付けでも足りるようです。
EeePCを自室で使用する場合は、通信環境として無線LANがありますが、外部で使用する場合はUSB接続のイーモバイル端末を使用することになりそうです。ただ、これ、速度的には十分な気がしますが、使用エリアが限定されるのと、ケーブルを介してつなげるのでそれなりに場所を取ることと、いざというときに忘れていったりする可能性があります。かといって、これを内蔵することについいてはいろいろ法規的にも手続き的にもハードルが高そうなので、別のものを入手しました。

I-OデータのUSB-WSIMです。これならば、普段使用しているPHSからW-SIMを入れ替えるだけでどこでも使用できるので、速度が要求されない使い方なら用が足りそうです。
ということで内蔵しました。
〔改造方法の解説〕
お約束ですが、転んでも泣かない。
○準備するもの。
USB-WSIM、ハンダごて(20W程度)、精密用ハンダ、φ1mm以下の堅めの針金、インクの無くなったボールペンの芯、瞬間接着剤、φ0.8mm以下の配線(赤、白、緑、黒)ラジオデパートなどで、0.65φのものが各色350円前後。今回の工作では、W-SIMコネクタを可動させるため、ラッピングワイヤなどの単線のものは断線しやすいので避けてください。(どうしても単線しか用意できなかった場合、USB-WSIMにハンダ付けする直前の部分を1-2cmくらいスプリングのように細く巻いておくと少しはましかも)配線をハンダ付けの位置で押さえておくための極細ピンセット。
○あると便利なもの
カプトン(ポリイミド)テープ (オヤイデ電気で20m巻が3千円ちょっと)
耐熱対電導性のテープで、ハンダ付けが不必要な部分をマスキングしたり、すきまの小さな部分に貼り付けておくことで、細かい部分のハンダ付けや、部品が触れてショートすることを防ぐことができます。眼力に自信のない人はルーペもあると便利です。ぼくはアシストハンド付きのものを用意しました。
まず、あらかじめUSB-WSIMに添付されたドライバをインストールしておきます。W-SIM本体のドライバも必要ですので、忘れずにインストールしましょう。EeePCのUSBポートにさして、正常稼働することを確認しておきます。
USB-WSIMの分解は、片面に付いているねじを一つ外し、USBコネクタと筐体の隙間にマイナスドライバをいれて、えいっっとひねると殻が外れます。

取り出したコネクタだけでW-SIMカードの保持は可能のようです。
なので、このコネクタだけを内蔵することにします。

次に、コネクタの付け根当たりで切断します。金のこ等を、手加減しながら使うと良いでしょう。几帳面にハンダを吸い取ってコネクタを外そうとすると、USBコネクタ自体の熱容量があるので、熱しすぎてランドもいっしょにはがれるおそれがありますから注意してください。
W-SIMソケット金具が表になるようにし、手前にUSBコネクタをはがした箇所がくるようにします。この状態で、右から赤、白、緑、黒の線をハンダ付けします。それぞれ右から+5V、−信号線、+信号線、グランドの順になります。ハンダ付けをしたところは、一旦折り返してテープで留めておくとW-SIMを抜き差ししても断線しにくくなります。線の長さは25cm位にしておいて、信号を引き出す位置でカットすると配線しやすいです。

USBコネクタが外れたら、側面を軽くヤスリがけし、裏蓋のすきまより小さくします。W-SIMのコネクタと反対側に針金を通したボールペンの芯を瞬間接着剤で固定します。こうしてUSB-WSIMが回転できるようにします。針金の足は、EeePCのexplessカード用?のベースに合わせて曲げておきます。



W-SIMコネクタ側の準備はここまでです。いよいよEeePC本体を分解します。
EeePCの分解は、手順を詳しく解説しているサイトがありますので簡単に。
・外すねじの位置

表に返して、キーボード奥のノッチをマイナスドライバなどで押す。

ノッチは、金属板をバネ状にして突起を表に出しているだけなので簡単に引っ込みます。

表面

裏面
キーボードをずらし、接続しているフレキケーブルをはずします。

キーボードが外れたら、キーボード下の赤丸のねじをはずします。


併せて、水色のタブが付いたフレキケーブルもはずします。
これで本体を2枚に分離できますが、本体の上蓋はねじのほかに、手前、奥のツメと、左側のヘッドホン、マイクロホンジャックの部分で固定されています。
手前側、マウスパッドの下。本体下部のツメを上部のカギ状の突起がかしめる構造。


下部を手前に引きながら上蓋を上に引き上げるとはずれる。
左手側面は、そのまま上蓋を左にずらしながら上に引き上げる。
かみ合わせのない右側面から、手前、左の順に時計回りにはずしていくと、奥側は簡単に外れます。
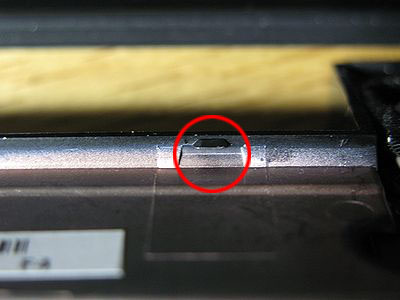
コネクタ類をはずして、基板を取り出します。


手前にBIOS保持用のC-MOSの電池コネクタがあるので、これははずさないようにします。
マイクはコネクタをはずしても良いですが、テープで止まっているので、マイク自体をはずしてもいいです。基板は手前側で下側のケースのノッチにひっかかっているので、ここをはずします。左手奥のモデムの部分にゴムのふたが詰まっているので、これもはずします。最後に奥の液晶モニタを固定しているねじをはずします。
基板右側奥で、基板裏とモニタ部分が無線LANのアンテナケーブルがつながっているので、基板がはずれたら裏返してケーブルをはずします。
取り出した基板(配線済)

配線する位置は、この写真のとおりです。先達の方たちに感謝。W-SIMソケットはxplessカード用?のベースに固定し、コネクタを持ち上げても大丈夫なように配線します。電源の赤、黒は基本的に基板の左右どちらのポイントを使用しても大丈夫ですが、信号線の白と緑は対になるものを選びます。また、白と緑の信号線は、ねじってよりあわせるとノイズに強くなります。このとき、多少短くなるので、よりあわせたあとで配線の長さにカットするようにします。対応する色の位置にあらかじめごく少量の予備ハンダをおいて、線の上からハンダごてで、ハンダが溶けだすまで押さえるようにすると、比較的簡単に付けることができます。カプトンテープを用意した人は、ハンダ付けの上から線を押さえるように貼っておくと良いでしょう。
左上の部分。3端子レギュレータから5Vを引き出しているところと、グランドの位置、USB信号線を引き出す場所。


もう一カ所ずつ、電源とグランド

USB信号の+−は上の写真のほか、ここからとります。
カプトンテープに切れ込みをいれてそこを半田付け。

ここまでで、USB2基が使えるようになっています。
今回は、W-SIMソケットのほかに、USBメモリを導入しましたが、USBハブを入れればいろいろ増設が可能となります。
分解の逆の手順で組み立て、動作確認します。基板裏の無線LANのアンテナケーブルと、基板奥中央左のファンコネクタを忘れずに接続します。
本体の裏蓋は磁気遮蔽のため、アルミのシールがはってあります。このまま蓋をするとほぼ確実に圏外となりますので、W-SIMの入る奥側を半分はがして手前に折り返し、テープで留めておきます。

電源をいれると新しいデバイスを見つけたと言ってドライバのインストールを促されます。これはポート毎にドライバを必要とするUSBの仕様ですので素直に先ほど組み込んだドライバを再度組み込みます。(既に組み込み済みなので、CDは必要ありません。C-MOS用電池ケーブルをはずした場合、C-MOSがクリアされて先にBIOSの再設定画面が出ます。日時の設定のほか、無線LANを使う場合は忘れずにWLANを"enable"にセットしておきましょう。)
デバイスドライバでW-SIMのポートがつながったことを確認したら、附属のユーティリティで受信感度を測りましょう。W-SIMの電話番号の表示と、アンテナがたつことを確認できたら完成です。

それでは、EeePCをどこにでも連れて行って、使い倒しましょう。
その後:内蔵メモリ2GBのうち、512MBはRAMDISKにして各種キャッシュに使用。
本体内蔵USBメモリは、リムーバブル→固定HDDにデバイス設定。
XPのembedding化により、SSD書き込み頻度の縮減。
画面解像度は1000×600をデフォルトに(含むメイリオ化)。
なかなか快適です。内蔵用のUSBハブとタッチパネルのパーツは入手したので、そのうち内蔵するかも。
(2008.06.01)