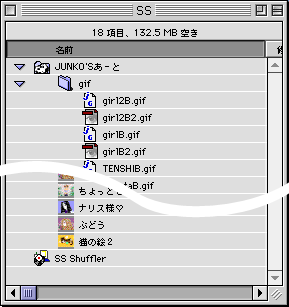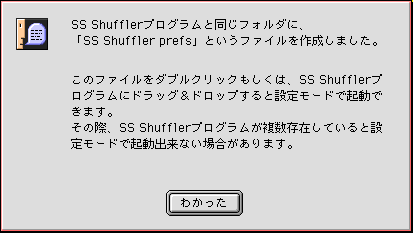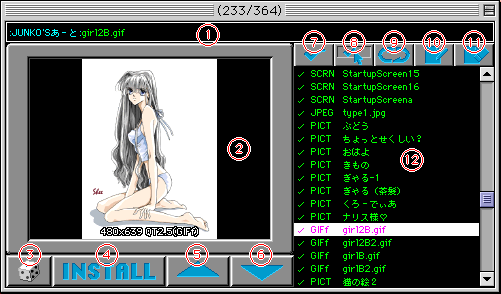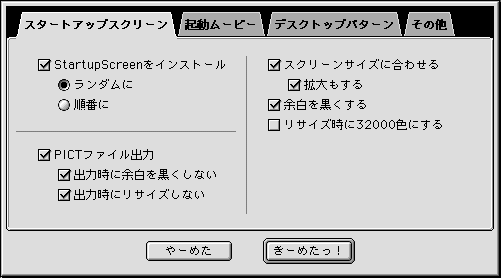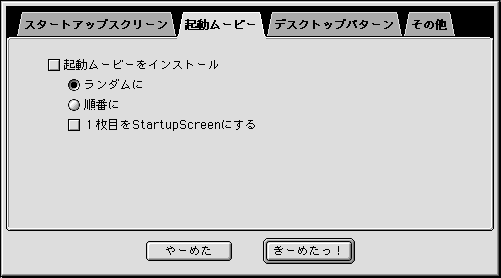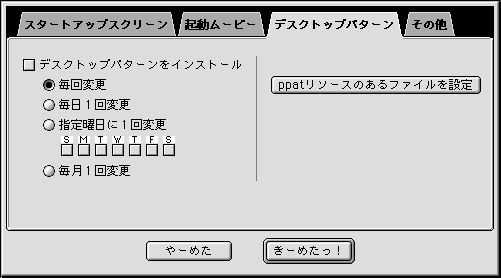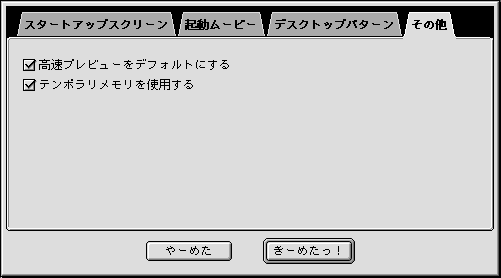使い方目次
起動する前に...
2つの動作モード
設定モードで起動
設定しましょ
起動する前に......[使い方目次]
SS Shufflerは、SS Shufflerプログラムと同じフォルダにあるデータ(または、データの入ったフォルダやそのエイリアス)を切り替え対象としますので、下図のようにStartupScreenや起動ムービーにしたいデータをコピーしてください。
SS Shufflerが扱えるデータの種類は、StartupScreen, PICT, QuickTimeがインストールされている場合は、さらにJPEG, QuickTimeムービー、QuickTimeのバージョンが2.5以上であれば、GIFなどQuickTime2.5が扱える画像データを使うことができます。
2つの動作モード...[使い方目次]
SS Shufflerには2つの動作モードがあります。
1つは、各種設定を行う「設定モード」。 もう1つは、実際にStartupScreen等をインストールする「シャッフルモード」です。
この2つのモードはそれぞれSS Shufflerを起動する方法により切り替わりますので、 以下の「起動方法」をよく理解して下さい。
ダウンロードしたばかりのSS Shufflerは、設定モードで設定を行わないと起動しても何もしません。
設定モードで起動...[使い方目次]
初めてSS Shufflerバージョン1.06b6以降のものを起動した場合、最初に以下のような画面が表示されます。
ここでボタンを押すと、設定モードで起動します。
その際に、SS Shufflerアプリケーションと同じフォルダに、「SS Shuffler prefs」 というファイルを作ります。次回からは、このファイルをダブルクリックするか、 SS Shufflerにドラッグ&ドロップすることで設定モードで起動することができます。
(SS Shuffler prefsファイルは実は初期設定フォルダにある同名ファイルのエイリアス です)
バージョン1.06b5以前での起動方法、「起動する際にコマンドキーを押したままにしておく」 も新しいバージョンで使えます。
設定しましょ...[使い方目次]
まず最初に、設定モードの主画面の説明をします。
番号 機能 1 メッセージエリア。ファイルパス・各ボタンの説明を表示します。ボタンの上にカーソルを動かさずに置いておくと のように表示します。
2 プレビュー画像表示エリア。マウスボタンを押し続けると実際の画像を表示します(ムービーの場合はマウスボタンを押している間ループ再生します)。 3 設定ボタン。「シャッフラー」メニューの「設定」と同じです。 4 インストールボタン。画像をシステムフォルダにインストールします。 5 前画像ボタン。1つ前の画像に移動します。カーソルキー「↑」と同じ。 6 次画像ボタン。1つ次の画像に移動します。カーソルキー「↓」と同じ 7 チェックマーク反転ボタン。カーソルキー「→」と同じ。 8 チェック項目選択ボタン。チェックされている項目を選択します。 9 選択項目反転ボタン。 選択されていないファイルを選択し、されているものは選択解除します。 10 プレビュー画像作成ボタン。 プレビュー画像のないファイルにプレビュー画像を作成します。 この時、リストで選択されているものがプレビュー作成対象です。 例えば、全てのファイルにプレビュー画像を付加する場合は、「編集」メニューの「すべてを選択」を選んでからこのボタンを押します。既にプレビュー画像のあるものには作成しません。作成の中止は、マウスボタンをプレスして下さい。 11 プレビュー画像削除ボタン。プレビュー画像をファイルから削除します。その他の仕様は「プレビュー画像作成ボタン」と同じです。 12 ファイルリスト。SS Shufflerがインストールできるファイルを表示します。 リストの左から、「チェックマーク」「画像タイプ」「ファイル名」になっていて、 「チェックマーク」が付いているファイルは、シャッフルインストールの対象となります。 リストで選択する場合、シフトキーを押しながら複数選択、Commandキーを押しながらだと、選択・解除ができます。 全てを選択する時は「編集」メニューの「すべてを選択」を選んで下さい。
...[使い方目次]
各種設定を行うには、「設定ボタン」を押して設定ダイアログを開きます。
設定ダイアログには、上部にタブが付いていて、「スタートアップスクリーン」「起動ムービー」「デスクトップパターン」「その他」の4項目についてそれぞれ設定があります。
以下、各項目についての説明をします。
スタートアップスクリーン...[使い方目次]
●「StartupScreenをインストール」チェックボタンここがチェックされていると、シャッフルモード時にStartupScreenファイルをシステムフォルダに作成します。
●「ランダムに」「順番に」ラジオボタン
シャッフルモード時に、ファイルリストのチェック項目から、無作為(ランダム)もしくは上から順番にファイルを選びます。
●「PICTファイル出力」チェックボタン
シャッフルモード時に選ばれたファイルを、"StartupScreen.pict"という名前のPICTファイルでシステムフォルダに作成します。
このオプションの使い道としては、MacOS 8での新機能「デスクトップピクチャ」でこのファイルを指定しておくことで、StartupScreenと同じ絵をデスクトップピクチャにすることができたりします。他にも使い道があるかもしれません。●「出力時に余白を黒くしない」チェックボタン
PICTファイル出力時に「余白を黒くする」オプションの影響を受けないようにします。
●「出力時にリサイズしない」チェックボタン
PICTファイル出力時に「スクリーンサイズに合わせる」オプションの影響を受けないようにします。
●「スクリーンサイズに合わせる」チェックボタン
画面サイズより大きな絵の場合に絵のサイズを画面サイズに合わせます。
●「拡大もする」チェックボタン
上記オプション指定時に、画面サイズより小さい絵の場合にも絵のサイズを画面サイズに合わせます。
●「余白を黒くする」チェックボタン
画面サイズとStartupScreen画像のサイズが違う場合に、画面とStartupScreen画像との間の余白部分(通常ならデスクトップパターン)を黒くします。
●「リサイズ時に32000色にする」チェックボタン
画像が拡大された場合にフルカラーの画像を生成すると変換にメモリを多く使ってしまうので、メモリが十分に無い場合などに有効なオプションです。
起動ムービー...[使い方目次]
●「起動ムービーをインストール」チェックボタンここがチェックされていると、シャッフルモード時に起動ムービーファイルをシステムフォルダに作成します。
●「ランダムに」「順番に」ラジオボタン
シャッフルモード時に、ファイルリストのチェック項目のムービー中から、無作為(ランダム)もしくは上から順番にファイルを選びます。
●「1枚目をStartupScreenにする」チェックボタン
起動ムービーの1枚め(1フレーム目)をStartupScreenファイルにしてインストールします。
デスクトップパターン...[使い方目次]
●「デスクトップパターンをインストール」チェックボタンここがチェックされていると、シャッフルモード時に「ppatリソースのあるファイルを設定」オプションで設定したファイルのリソースの中からデスクトップパターンをランダムに選んで設定します。
●「毎回変更」「毎日1回変更」「指定曜日に1回変更」「毎月1回変更」ラジオボタン
SS Shufflerがシャッフルモードで起動された際、デスクトップパターンを変更するタイミングの設定です。
●「ppatリソースのあるファイルを設定」ボタン
このボタンを押して、デスクトップパターンのあるファイルを設定してください。 コントロールパネル・フォルダにある「デスクトップパターン」や、初期設定フォルダにある「デスクトップパターン初期設定」ファイル、DesktopTexture用のファイル等を選んで下さい。ppatリソースとは、パターンになるデータの事です。
その他...[使い方目次]
●「高速プレビューをデフォルトにする」チェックボタンSS Shufflerを設定モードで起動した際のプレビューモードの状態を設定します。チェックすると高速プレビューがデフォルトです。
●「テンポラリメモリを使用する」チェックボタン
画像の変換時に、システムも他のアプリケーションも使用していない空きメモリを使用します。このオプションがチェックされていれば、通常はSS Shufflerの割り当てメモリを増やす必要はありません。
メニュー...[使い方目次]
「ファイル」...[使い方目次]
以下の2つの項目のどちらか一方がチェックされていなければ、SS Shufflerはシャッフルモードでマックの起動ごとに画像を替えてくれません!
「システム起動時に起動」「起動項目」フォルダにSS Shufflerのエイリアスを作ります。よって、ファインダ起動時にシャッフルインストールします。
「システム終了時に起動」
「システム終了項目」フォルダにSS Shufflerのエイリアスを作ります。よって、システム終了時にシャッフルインストールします。
「シャッフラー」...[使い方目次]
「設定」
設定ダイアログを開きます。
「今のスタートアップスクリーンを削除」
システムフォルダに入っているStartupScreenファイルを削除します。
「今のスタートアップスクリーンを表示」
システムフォルダに入っているStartupScreenファイルを画面表示します。
「今の起動ムービーを削除」
システムフォルダに入っている起動ムービー(Startup Movie)ファイルを削除します。
「今の起動ムービーを表示」
システムフォルダに入っている起動ムービー(Startup Movie)ファイルを表示再生します。
「高速プレビュー」
チェックされていると、ファイルに添付されているプレビュー画像を表示し(高速)、チェックされていないと、画像そのものを拡大もしくは縮小(低速)して「プレビュー画像表示エリア」に表示します。
「スライドショー」
リストで選択されているファイルを「プレビュー画像表示エリア」に順番に表示していきます。中止は、マウスボタンを押し続けるか、コマンド+".(ピリオド)"キーを押し続けます。全てのファイルをプレビューする場合は、「編集」メニューの「すべてを選択」を選んでからします。
「画像サイズを表示」
プレビュー画像の上に画像の表示サイズと種類を表示します。
「作成プレビュー設定」
プレビュー画像作成時の画像サイズを選択します。 画像サイズに「QTサムネール」がありますが、これはQuickTimeのサムネール画像作成機能を利用してプレビュー画像を作ります。スピードが遅いかもしれませんがその分小さいけど綺麗な絵が出来ます。
SS Shufflerが対応しているファイル(PICT/JPEG/StartupScreen/QTMovie/etc.)をSS Shufflerアイコンにドラッグ&ドロップすることで、システムフォルダにStartupScreenをインストールすることができます。
古いバージョンのSS Shufflerを使用していた場合、デスクトップを再構築しないとうまくいかない場合があります。