DesKam2000
切削順序の設定方法
| ここでは、Gコードを作成するときに、切削順序を指定する方法を説明します。 | |||
| 1.サンプルデータ
説明用に図1のような図を作成しました。 四角形の角が丸くなったものに、13個の穴をくりぬいたものです。 DesKAM2000で取り込むために、DXFで保存します。 切削順序は、図2に示したように中心から時計回りの渦巻状に穴あけをした後に外周(輪郭)を加工するように変更する事とします。 |
|||||
| 図1. サンプルデータ | |||||
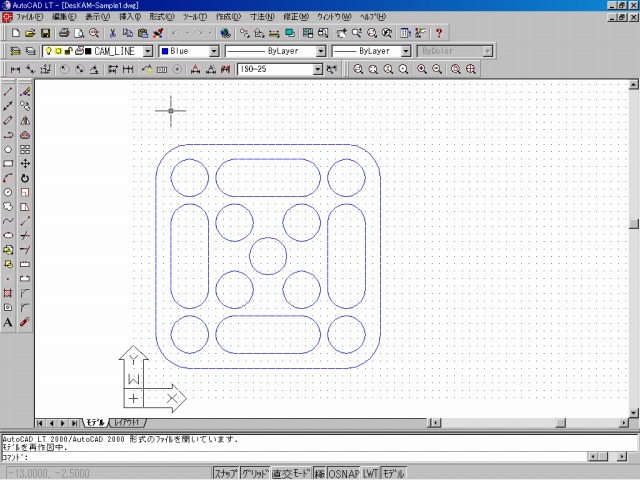 |
|||||
| 図2. 切削順序 | |||||
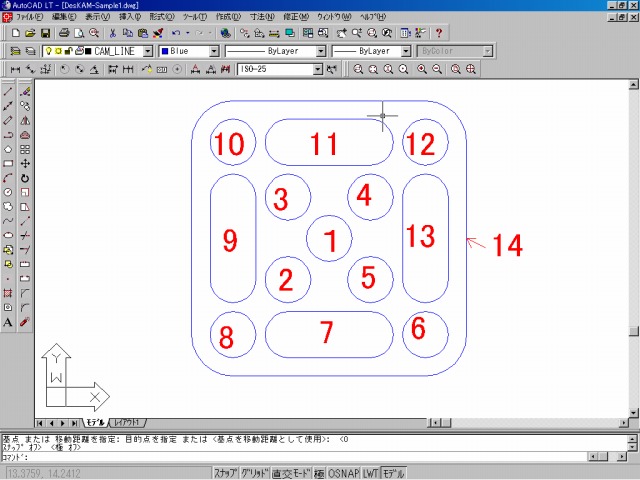 |
|||||
| 2.DesKAM2000での読み込み
1で作成したDXFファイルをDesKAM2000で読込みます。 図3は、DXF読込後にメニューのViewのInformationを選択し、DesKAM2000が認識している切削順序を表示したものです。切削順の表示は図4の操作で行います。 今切削したい順序とは違っていますね。 |
|||||||
| 図3. DesKAM2000で読込んだところ | |||||||
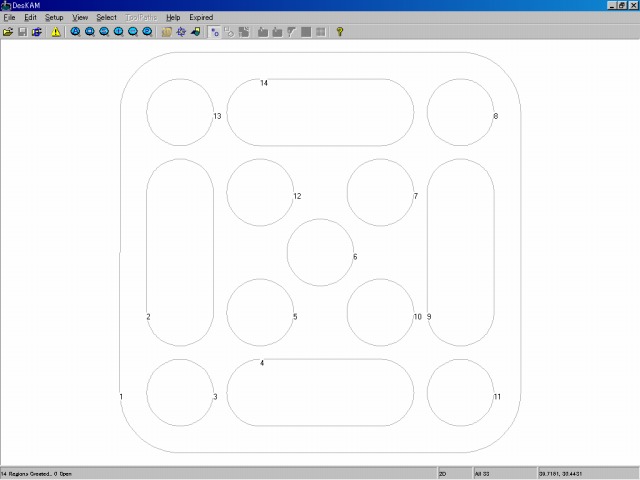 |
|||||||
| 図4. 切削順序の表示 | |||||||
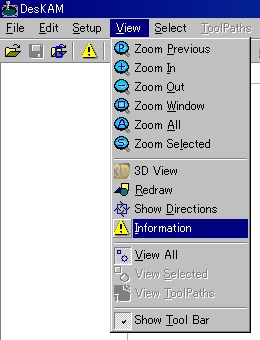 |
|||||||
| 切削順序の表示は、メニューのViewのInformationを選択することで行います。
また、メニュー下の黄色のびっくりマークのアイコンをクリックしてもOKです。 |
|||||||
| 3.切削順序の指定
切削順序を指定する場合は、まず、図5に示したようにメニューのEditのSet Machining Orderを選択します。 選択すると、図6のMachining Orderのダイアログが表示されるので、このままOKします。(今回は1のままでよいです) この後は、切削したい順番に図形をクリックしていきます。図形をクリックすると、近くの数が変わります。 切削順番を指定した直後が図7です。 注意: 切削順を指定している最中に、切削順番が2桁の図形を1桁の順番に指定した場合、1桁目は書き換わりますが2桁目は消えません。 図7で説明すると、例えば、切削順番を3番にした図形のところには32と表示されていますが、指定前は12だったので1桁目の1が3に変わっていますが、2桁目の2が消えていないので32の表示となっています。 図8は、ViewのZoom Allで全体を表示させたところです。画面が再描画される操作を行うことで、設定した切削順序が正常に表示されます。 切削順序に指定方法はこれで終了です。 以降は、通常にGコードの作成を行ってください。 |
||||||||
| 図5. 切削順序指定時の操作 | 図6. 切削順序指定時の操作 | |||||||
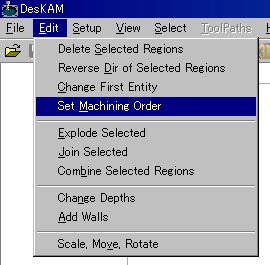 |
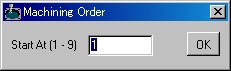 |
|||||||
| 図7. 切削順序の指定直後の画面 | ||||||||
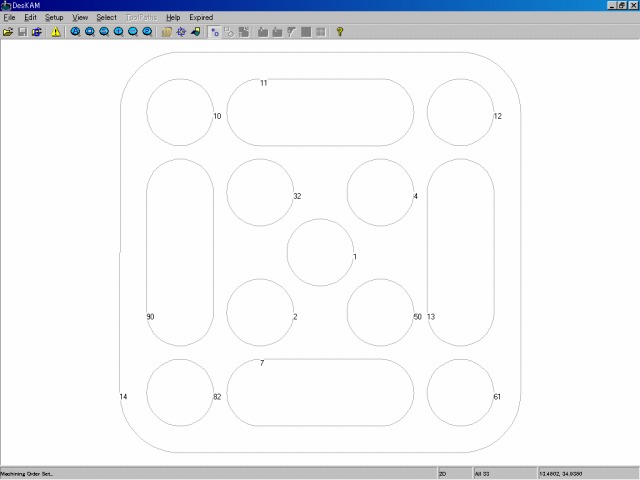 |
||||||||
| 図8. 再表示した画面 | ||||||||
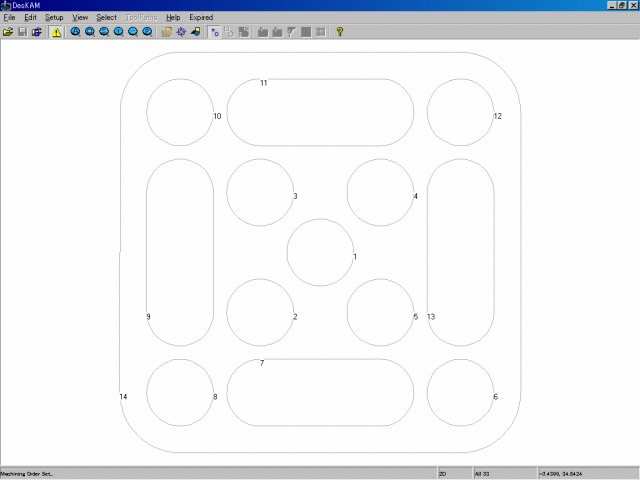 |
||||||||