
シス開発:使いやすいデータベースの構築法 |
入力用のレイアウトでは、入力しやすいように工夫することが大切だ。入力方法を迷わないように、いろいろな助けを組み込みたい。入力はデータの質を左右する重要な部分だけに、より注意深く設計する必要がある。
【内容】入力専用のレイアウトを用意して、データの入力と更新だけに用いる。表示や印刷の目的では使用しない。
【理由】入力しやすく作るためには、専用のレイアウトを用いるのが最適。後述するような、入力しやすい工夫を盛り込むため。
【作成上の注意点】データベース・ソフトに登録するレイアウト名称も、入力用だと分かるように付ける。たとえば「入力-商品情報」のように。
図1、入力用レイアウトの例。専用のレイアウトを用意することで、入力しやすい工夫を盛り込める。
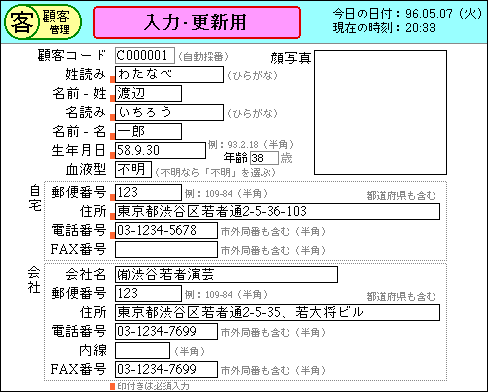
【内容】他のレコードを比較しながら入力するなど、単純な入力用レイアウトでサポートできない入力機能も、入力専用のレイアウトを用意する。表示用レイアウトを用いてはならない。
【理由】データの質を高く保つためには、入力や更新の全部を、入力用レイアウトで行うことが重要。特殊な入力形態も、専用のレイアウトを用意することで、使いやすさとデータ信頼性を両立できる。
【作成上の注意点】どんな形式の入力用レイアウトでも、入力しやすいような工夫を加える。入力専用として作ることで、いろいろな工夫が可能となる。
【内容】入力用のレイアウトだと、すぐに分かるような共通のデザインを採用する。共通のデザイン・ルールを決め、すべてのデータベースに適応する。また、ルールを知らない人が使った場合にも分かるように、入力用であることをタイトルでも明示する。
【理由】入力用レイアウトを誤って使用すると、データを変更する可能性がある。入力用レイアウトのデザインを他と違えることで、表示した段階で気が付き、間違ったまま使い続けることを防止できる。
【作成上の注意点】(1)他のレイアウトはおとなしいデザインにし、入力用レイアウトだけは目立つようなデザインにする。具体的には、タイトルの枠内を目立つ色(たとえば赤)で塗りつぶしたり、ヘッダーに相当する部分に目立つマークを加えたり、いくつかの方法が考えられる。(2)入力用のレイアウトだと分かるように、レイアウト上部のタイトルにも「入力用」の文字を加える。たいていは更新用と兼ねるので「入力&更新用」のほうが適切。
【内容】1つのデータベース内に複数の入力レイアウトがある場合は、何のデータを入力するときに用いるのか、明確に伝える。一般的には、「人事情報(社外実績データの入力・更新)」という具合にタイトルの言葉で示す。
【理由】データ入力は非常に重要で、間違った入力を極力防ぐべき。それがデータの信頼性の向上につながる。適切なレイアウトを用いるように、細かな用途を明示するのは必須。
【作成上の注意点】タイトル内の言葉が目立たないと感じたら、用途の文字だけ目立つようにする方法もある。
【内容】既存レコードの削除は、入力用レイアウト上でしか使えないようにする。
【理由】データの入力や更新に関する全機能を、入力用レイアウトに限定するため。
【作成上の注意点】レコードの削除機能をメニューやボタンから呼び出すようにし、入力用レイアウトのときだけ表示するように作成する。
【内容】レコードを削除する場合は、「本当に削除して良いかどうか」を、実際に削除する前に尋ねる。returnキーを押したときに選ばれるデフォルトは、削除しないほうに設定する。
【理由】誤った操作でレコードを削除しては困るため。削除したレコードを復帰させる作業は、もっとも面倒であり、可能な限り避けるべき。デフォルトを削除しない側にするのは、慣れた操作によって削除してしまわないため。
【作成上の注意点】削除の確認を求めるメッセージでは、できる限りレコードのキー項目を含める。また、「レコード」という言葉よりも、より内容に合った「会員」や「商品」という言葉を用いる。「このレコードを本当に削除しますか?」ではなく、「会員『佐藤健一』の情報を本当に削除しますか?」のほうが望ましい。
【内容】入力用レイアウトでは、入力する部分をハッキリと伝える。入力フィールドを枠で囲み、見出しの文字には枠を付けない方法が、もっとも単純で効果的。こうすれば、枠付きの部分だけが入力だと伝わる。
【理由】新しいデータを入力するときには、入力部分が空のことが多い。その状態でも入力箇所が分かるためには、フィールド枠が必要。
【作成上の注意点】フィールドの中には、自動採番のようにユーザーが入力しないものもある。入力しない項目なので、枠を付ける必要はない。しかし見出しとは異なり、データに含まれるので枠を付ける。ただし、入力フィールドと区別するために、黒い実線よりも目立たない点線やグレー線を用いる。
【内容】入力するフィールドは、可能な限り、縦に一直線に並べる。
【理由】入力し終わった時点で、入力漏れがないかを確かめる作業がやりやすい。上から下へと素早く見るだけで、未入力の項目がすぐ分かる。
【作成上の注意点】フィールド数が多くない場合は、縦に並べるのは比較的簡単だ。フィールド数が多いときは、画面全体を左右で2つに分け、左側と右側で縦にフィールドを並べる。左右の区切りを明確化するために、中央に縦線を入れることもある。
【内容】入力用フィールドの長さ(横幅)は、全部を同じにしないでメリハリをつける。考えられる一番長いデータを入力したときでも少し余裕のあるのが、フィールドの適切な長さ。また、すべてのフィールドで長さを違える必要はなく、連続して3つまでは同じでも構わない。
【理由】フィールド枠の長さが揃っていると、デザイン的に統一感があって美しく見える。しかし、何件ものデータを連続して入力すると、作業を急ぐために、画面上へ入力したデータは素早く見るだけになる。フィールドの長さが同じだと区別しにくく、隣のフィールドへ入力する可能性もある。また、フィールドの長さを適切に作ると、短いフィールドには長いテキストを入力できないので、間違ったフィールドへの入力を発見できる。
【作成上の注意点】ぎりぎりの長さにせず、ある程度の余裕を持たせることが大切。長いデータを実際に入力してみて、使用状況と同じ状態で確認すること。
【内容】日付や時刻など、入力データの書式が決まっている場合は、その書式を明確に伝える。日付なら「形式:94.2.15」や「例:94.2.15」のように、実際のデータと同じ内容がよい。「形式」よりも「例」のほうが1文字少ないのでお薦めだ。この説明も、フィールドの右隣に小さい文字で加える。日付の入力では、和暦と西暦の2つの場合が考えられ、どちらの形式で入力するのかも、レイアウト上で伝える。前述の「例:94.2.15」は、最初の「94」という数字によって、西暦であることを遠回しに伝えている。それでも間違う人がいるなら、より明確に「例:94.2.15(西暦)」と表示する。時刻の入力では12時間制ではなく24時間制を採用するのが一般的だが、12時間制と間違えない工夫も加えられる。日付と同様に、「例:23:19」と表示すれば24時間制であることがわかります。より明確に伝えたい場合は「例:23:19(24時間制)」と表示する。
その他にも、入力データを統一したいケースがある。たとえば住所なら、都道府県名を含んだデータと含まないデータが混在していたら困るはずだ。このような不統一を防ぐには、入力時の注意点としてレイアウト上に「都道府県を含む」と付ける。同様に電話番号でも、市外局番の有無の統一が問題になる。市外局番を含めるかどうかも、レイアウト上に注意のテキストを加えることで対応する。「市外局番を含む」とか「例:03-1111-2222」などとすればよい。会社名では「(株)」や「(有)」を付けるかどうか、銀行名や支店名では「銀行」や「支店」の文字を加えるかどうか、入力のときに知っておくべきルールがある。このような内容も、説明文や例としてレイアウトに付ける。その他にも、入力データの桁数が決まっているフィールドや、アルファベットだけのフィールドなど、より多くの形式や制限があるだろう。それらも必要に応じて、形式や制限を短いテキストで伝える。
【理由】データベースを使いなれている人は、日付データの書式を覚えているが、そうでない人は知らない。レイアウトの設計では、初心者でも使えるように工夫すべきで、覚えなければならない部分を減らす。入力担当者が入れ替わった場合や、たまにしか入力しない場合でも、入力データの質を高く保つことが可能だ。
【作成上の注意点】書式などの説明は、わからないときにだけ見るものだ。わかっている人には邪魔な存在であり、付いてないほうが入力しやすく感じるだろう。だから、注意すると読める程度の文字として加える。カラー表示が可能なモニタなら、文字の色を薄めのグレーに設定して、データや見出しより目立ちにくくする。また、少し小さい文字サイズを選び、少しでも目立ちにくくする。このように注意しておけば、慣れた人が邪魔だと感じる程度も小さくなる。
【内容】数値データのフィールドでは、数値の範囲や単位を明示する。単位は、一部の例外を除いて、フィールドのすぐ右に加える。「身長」のフィールドなら「cm」という具合に。数値の範囲は、誤って入力する可能性のある場合にだけ示す。「範囲は30〜250」のように範囲を示す方法と、「通常は50程度」のように通常値を示す方法があり、両方を一緒に用いても構わない。後者は、平均的な値を伝える目的で用いる。また、「整数のみ」とか「正数のみ」のような条件もある。さらには、入力値の最小桁数や最小単位も必要に応じて示す。なお、数値の範囲はフィールド定義でも指定し、間違ったデータの入力を防止する。
【理由】データを入力する人が、その分野に詳しいとは限らない。値の範囲や標準的な値が分かれば、記入ミスやタイプミスを発見しやすい。
【作成上の注意点】値の範囲の表示では、正確に表現することが求められる。上限や下限の表示では、その値を含むかどうかも重要だ。含む場合は「〜」や「≦」や「≧」を用い、含まない場合は「<」や「>」を用いる。
図2、一般的でない項目では、数値の範囲や小数点以下の桁数などを明示する。
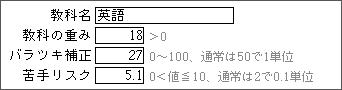
【内容】名前の読みなどのフィールドでは、入力テキストの種類を示す文字列を加える。ひらがなかカタカナか、半角か全角か、などの違いが対象となる。ひらがなは全角文字しかないので、「(ひらがな)」と付けるだけで十分だ。日付や数値のフィールドで、半角しか認めない(自動変換できない)ソフトを使っている場合も、半角文字で入力することを示す。日付ならば「例:94.3.12(半角)」や「例:94.3.12(西暦、半角)」と文字列を追加する。アルファベットで入力するフィールドでは、半角文字のほうが美しいので、半角を指定したほうがよい。これらは注意書きなのため、文字サイズをフィールドよりも小さくする。
【理由】前述の違いと統一しないと、一覧表にしたときの見栄えが悪く、読みやすさも低下する。また一部のソフトでは、正しくソートしないこともある。日付や数値では、半角で入力しないと正しいデータとして受け付けないので必要。
【作成上の注意点】フィールドの右側に、文字サイズを少し小さくして加える。注意書きを括弧でくくるとともに、文字の色をグレーにするなど、本当のデータよりも弱く見せる。
【ソフトへの要望】データベース・ソフトのフィールド定義の入力制限機能に、この種の区別を加えてほしい。選ぶだけで設定できると、非常に使いやすいし、データの質も向上できる。
【内容】必ず入力しなければならないフィールドは、レイアウト上に明示する。小さな■マークなどの必須入力マークを決めて、該当するフィールドへ加える。必須入力マークだと知らせるための説明も、レイアウト上に付ける必要がある。フィールドが縦に並んでいれば、最後のフィールドに下に説明を配置することで、マークを目で追ったときに説明にたどり着き、その場で疑問が解消する。
【理由】入力するフィールドの中には、必ず入力しなければならない必須項目と、データが入手できないなどの理由で入力しなくても済まされる任意項目がある。必須項目かどうかの設定は、データベースのフィールド定義で行う。もし必須項目のフィールドに入力しないと、レコードを保存するときにチェックして、入力するように警告が出る。しかし、レイアウトを見ただけで区別できれば、入力の段階で漏れ項目を発見し、作業がスムーズに進む。
【作成上の注意点】必須入力マークの説明は、レイアウトのフッター部分に付ける。レイアウトに新しい項目を追加するとき、変更が最小限で済むからだ。
【内容】tabキーによるフィールド移動の順序を、決められたルールに合わせる。また、移動順序を迷うようなフィールドの配置は採用しない。その意味から、フィールドを縦に並べる方法がお薦めで安全。一般的な移動ルールは、基本が上から下で、同じ高さにある場合は左から右へとなる。項目数が多いときは、左右2列に明確に分け、まず左列で上から下へ、その後に右列で上から下へと移動する。このケースでは、列の間に縦線を入れて、区切りを強調することも大切。
【理由】ほとんどのデータベースは文字データが中心で、1レコードに何個かのフィールドがあり、それを順番に入力していきく。1つのフィールドを入れ終わったら、tabキーを押して次のフィールドへ移るのが一般的な操作方法で、作業効率を上げられる。tabキーによる移動順序が一般ルールと異なれば、入力する人が戸惑ってスムーズに作業できない。
【作成上の注意点】どのデータベース・ソフトでも、tabキーによる移動順序を設定できる。移動順序を視覚的に表現できないソフトでは、実際に動かして確かめることが重要だ。一番最初に選ばれるフィールドにも注意する。通常はキーとなる項目で、左上にフィールドを配置する。
【内容】あらかじめ入力した値の一覧から選ぶフィールドでは、キーボードだけで操作できるような設定にする。
【理由】データの入力では、テキストだけを扱うことが多いので、キーボードだけの操作になりがちだ。もし途中でマウス操作が入ると、入力の効率は低下する。それを防ぐためには、全部のフィールドをキーボード操作に対応させる必要がある。
【作成上の注意点】レイアウト上のフィールド表示設定では、どれがキーボードだけで操作できるのかを示していない。実際にレイアウトを表示させて試し、どの設定が該当するのかを確認する。
【内容】データの内容を理解しやすいように、フィールドをグループ分けして配置する。各グループを枠で囲むとともに、分類のタイトルを付ける。枠線がうるさいと感じるなら、"["の字形を表す線を付ける方法もある。どちらの場合でも、グループ名を線の左側に縦書きで加える。別な方法として、字下げによる階層表現がある。グループごとのタイトルを1階層目に配置し、グループ内のフィールドは少し字下げして2階層目に置く。1階層目となるグループ名と2階層目となるフィールド名を区別するために、文字のスタイルを変える。フィールド名が一般のデータなので標準スタイルのままにし、グループ名を下線スタイルに設定するとか。これで階層は伝わるが、線を使った方法よりはわかりにくい。
【理由】データの正確な入力には、内容の理解が欠かせない。項目数が多いほど、内容がわかりにくくなる傾向がある。その場合でも理解しやすく作るには、フィールドをグループ分けする方法が効果的だ。もちろん、フィールド数がそれほど多くなくても、グループ分けは有効である。
【作成上の注意点】項目数が非常に多いデータベースでは、無理して1画面に含めない。単純なデータ構造でない可能性もあるので、データをきちんと分析して、フィールド定義から考え直す。その結果に合わせて、入力フィールドをグループ分けし、入力用レイアウトも必要な数だけ用意する。
【内容】オンかオフか(イエスかノーか)の2つの値しか持たないデータには、表示方法としてチェックボックスを用いる。チェックされた状態がオン(イエス)なので、それに適した項目名や見出しを付ける。複数項目の中から好きな数だけ選ぶ場合も、グループ化したチェックボックスが利用できる。
【理由】表示する方法は、どのように入力するかを説明する役目も持っている。適した表示方法を選ぶことは、適切な入力の助けにもなる。チェックボックスが適しているは、オンかオフかの2つの値しか持たないデータだ。
【作成上の注意点】チェックボックスにするかどうかは、レイアウト上で指定することが多い。キーボードで操作できないソフトの場合は、他の表示方法(リスト形式など)を選んだほうがよい。
【内容】複数の中から1つの選ぶデータでは、表示方法としてラジオボタンを用いる。オンしたものが選ばれた状態なので、それに適した項目名や見出しを付ける。
【理由】表示する方法は、どのように入力するかを説明する役目も持っている。適した表示方法を選ぶことは、適切な入力の助けにもなる。ラジオボタンが適しているのは、複数の中から1つを選ぶデータだ。
【作成上の注意点】ラジオボタンにするかどうかは、レイアウト上で指定することが多い。キーボードで操作できないソフトの場合は、他の表示方法(リスト形式など)を選んだほうがよい。
【内容】グループ化したラジオボタンやチェックボックスは、枠線で囲んで区切りを伝える。枠線は、目立たないように薄いグレーや点線を用いる。
【理由】ラジオボタンは、複数の項目から1つを選ぶので、必ずグループができる。チェックボックスは、複数項目の中から好きな数だけ選ぶ場合に、グループを形成する。これらの区切りを明確に伝え、適切な見出しを加えることで、誤った解釈による入力ミスを防げる。
【作成上の注意点】ラジオボタンやチェックボックスの1グループごとに、見出しを加える。見出しの付け方は、他のフィールドと同じ。
【内容】グループ化したラジオボタンやチェックボックスの項目は、可能な限り縦に並べる。項目数が多くて困難なときだけは、あきらめて横一列にする。
【理由】入力用のレイアウトでは、フィールドを縦に並べて、入力が終わったかどうかを素早く確認する。ラジオボタンやチェックボックスも、項目が縦に並んでいれば、同じようにチェックできる。
【作成上の注意点】縦に並べる方法の欠点は、より多くのスペースを使うこと。項目と項目の間が調整できるソフトなら、できるだけ近づけることで専有面積を減らせる。
【内容】現在の日付と時刻を、レイアウトの上部に表示する。日付には曜日も含める。「今日の日付」や「現在の時刻」という文字を含めて、日付や時刻の中身を明確に伝えることも大切。表示位置も統一し、どのレイアウトでも同じ位置に付ける。
【理由】日付や時刻の入力では、現在の日付や時刻と比較して、それより大きかったり小さかったりするとエラーとなるケースもある。エラーが発生すると、入力データが正しいかどうかを確かめるために、現在の日付や時刻を調べければならない。レイアウト上に表示してあれば、調べるのは簡単だ。曜日が重要なこともあるので、曜日も無条件に加える。表示するのはマシンの日付と時刻なので、これが間違っているためのトラブルも発見しやすい。
【作成上の注意点】日付や時刻を使う可能性があるレイアウトを見付けるのは大変なので、すべてのレイアウトに付ける。1つ作ると、あとはコピーするだけなので簡単。
【内容】入力用のフィールドでは、似たような文字(半角なら「Iとlと1」や「0とO」、全角なら「口とロ」や「力とカ」や「−とー」)を区別できる書体を選ぶ。日本語書体ならゴシック系よりも明朝系が、英語書体ならHelvetica系よりもTimes系のほうが適している。文字サイズも重要で、あまり小さな文字は適さない。
【理由】データベースの入力は、データの質を左右する重要な部分だ。似たような文字の区別が出来ないと、間違ったデータとして入力しても気付かない。
【作成上の注意点】どの書体が適しているかは、文字サイズにも関係する。ワープロソフトなどを用いて、似たような文字を実際に表示し、見比べるとよい。その結果を見て、適した書体やサイズを決める。
【内容】数値と英字のフィールドは、書体を英語フォントに設定する。
【補足】漢字Talk上で実現する機能の1つに、「入力モードの自動切り替え」(または「スクリプト自動切り替え」)と呼ばれるものがある。ワープロソフトにも採用されているもので、入力位置の書体に対応して、日本語入力と英語入力を自動的に切り替える機能である。具体的には、挿入位置が英語書体置だと英語入力モード(◆記号や米国国旗のモード)になり、日本語書体だとの日本語入力プログラムになるという機能だ。
【理由】数値や英字のように半角文字を入力するフィールドでは、英語入力モードに切り替えて入力する人が多い。この切り替えを自動化するために、入力モードの自動切り替え機能を利用する。入力するデータの件数が多いときに有効。
【作成上の注意点】データベース・ソフトによって動作が異なるため、使用するソフトでの動きを確かめること。また、プリファレンスでオンオフできることもあるため、プリファレンスの機能も調べる必要がある。ソフトに依存する部分だけに、使用説明書をよく読んで設定することが重要。
(1996年5月30日)
入力ミスの少ない入力用レイアウト |
